So, let's go through setting up 2-factor on Twitter. The way Twitter works is that they will send you a verification code to your phone via SMS. They don't have their site set up to work with any third-party apps.
As I've said before, this is not meant to be an in-depth guide, but more of a how-to for those that wouldn't normally think of turning on additional security settings. With that, let's get started:
1) Log into your Twitter, and select your user in the upper right corner. Then select Settings:
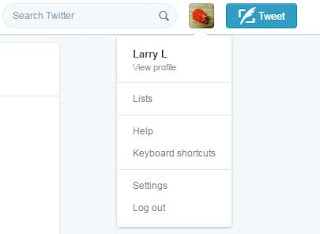
2) In the menu on the left side, select Security and Privacy:
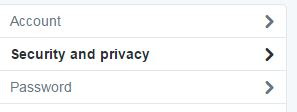
3) In the middle of the page, you should see an option for "Login verification". Select the check box and you'll start the process for setting this up.
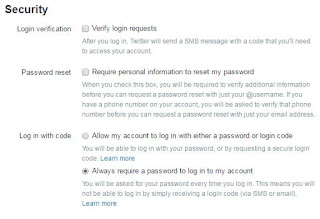
4) You'll get the following pop-up that will walk you through the setup of 2-factor auth:
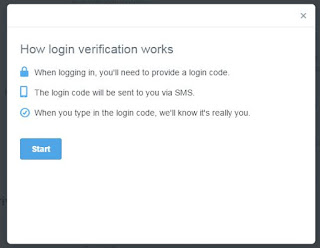
5) If you haven't entered your phone number before, you'll be asked to. If you have, you'll see the following to confirm your phone number.
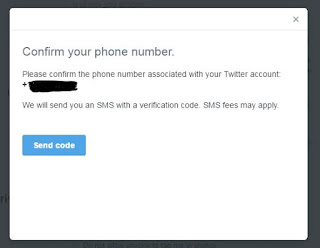
6) Once you receive your code, enter it in the space provided and continue through the setup. You'll then be presented with the following congratulatory message. Select the "Get backup code" option.
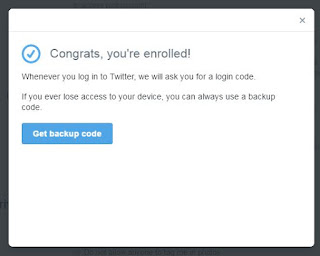
7) Finally, you'll get this note with your backup code. PLEASE make note of this or print it off and store it in a secure location. If something happens and you need to recover your account, YOU WILL NEED THIS!
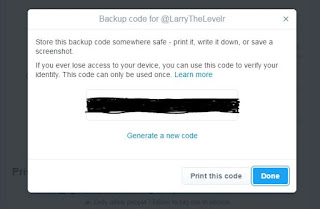
And that's it. You'll now need to verify each login you make to Twitter.
As I've said before, this is not meant to be an in-depth guide, but more of a how-to for those that wouldn't normally think of turning on additional security settings. With that, let's get started:
1) Log into your Twitter, and select your user in the upper right corner. Then select Settings:
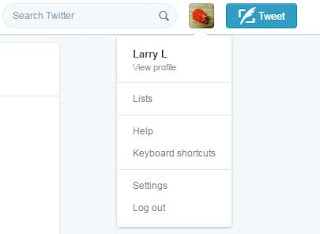
2) In the menu on the left side, select Security and Privacy:
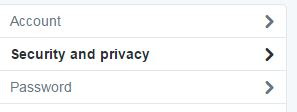
3) In the middle of the page, you should see an option for "Login verification". Select the check box and you'll start the process for setting this up.
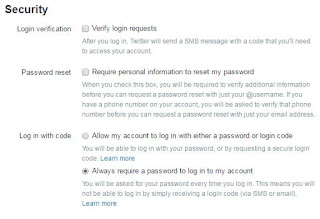
4) You'll get the following pop-up that will walk you through the setup of 2-factor auth:
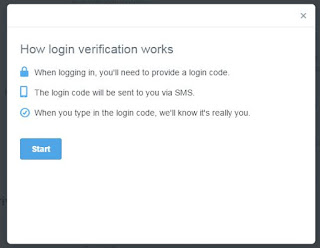
5) If you haven't entered your phone number before, you'll be asked to. If you have, you'll see the following to confirm your phone number.
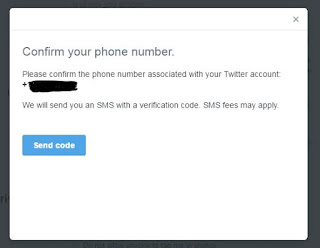
6) Once you receive your code, enter it in the space provided and continue through the setup. You'll then be presented with the following congratulatory message. Select the "Get backup code" option.
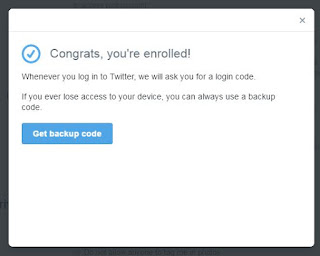
7) Finally, you'll get this note with your backup code. PLEASE make note of this or print it off and store it in a secure location. If something happens and you need to recover your account, YOU WILL NEED THIS!
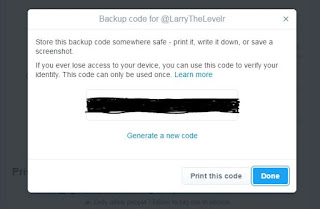
And that's it. You'll now need to verify each login you make to Twitter.
Comments
Post a Comment